The Undergraduate Degree Progress planner is being retired and will no longer be available for students after Friday, September 19, 2025.
Students who have been using the Degree Progress tool to plan courses for future semesters are encouraged to print or otherwise document a copy of their Degree Progress plan prior to Friday, September 19 to avoid losing their degree plan. To see how you can download your Degree Progress plan, check here.
Undergraduate students should use the Stellic application for all future course and degree planning.
Degree Progress simplifies and personalizes the degree planning process for students. The application provides a comprehensive list of degree requirements and makes it simple for students to select and plan courses for future terms.
Students can use Degree Progress to:
- Create and manage a term-by-term personalized pathway that aligns with courses in your degree plan.
- Track progress towards achieving your degree pathway goals.
- Understand how degree and career path decisions have an impact on your overall degree progress.
- Import your planned courses directly into Schedule Assistant when registration opens.
- View the introductory video below to get started with your degree planning!
Degree Progress FAQ
Does Degree Progress replace the Academic Requirements Report?
No, the Academic Requirements Report will continue to remain available in Student Central. The Degree Progress application in Schedule Planner is a more interactive version of the Academic Requirements Report with additional features that allow students to plan courses for future semesters.
How do I access my Undergraduate Degree Progress?
Students may access their Degree Progress in the My Classes section of Student Central. Click the link in the navigation collection for Undergraduate Degree Progress.
Some of your student information may have changed in Student Central since you last viewed your Degree Progress page. If you see this message, click the Refresh button to make sure your most recent student information is populated into Degree Progress.
How many terms in advance should I plan for my degree?
It is recommended that students plan at least one year in advance. However, you may plan as far ahead as you like, even all the way through to your last semester.
Requirements are color-coded either green or orange. A green line to the left of the requirement means that you have satisfactorily completed that requirement line. An orange line means that the requirement is not yet completed.
Courses will be color-coded green, blue or purple. Green indicates you have completed the course and received a final grade. Courses you have planned will have a purple line, and courses that you are enrolled in will have a blue line.
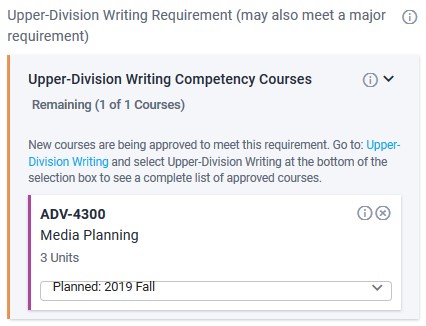
A Placeholder allows you to plan for a particular requirement even though you may not be sure yet exactly which course you want to take. For example, you may plan a Liberal Studies Humanities placeholder if you are still uncertain which Humanities class you want. When you decide which class you want to take for the requirement, you may go back into Degree Progress and click the Plan Course button to plan that class.
How do I plan for a course I want to take that does not appear in the Plannable Requirements area?
Select the Browse the Course Catalog link beneath the term to do a course search from the course catalog.
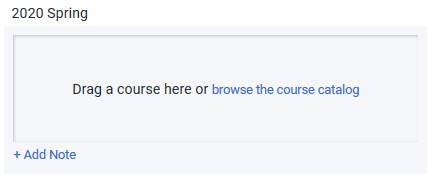
Then use the search box in the top right to find your course. You may search by course prefix and number, course title, or keyword. If using a keyword/title search, the results will include any courses that include the letters you used in the search. Check with your advisor if you have questions about whether a course in the results will satisfy the requirement you need. When you have verified the course you want to plan, click the Plan button.
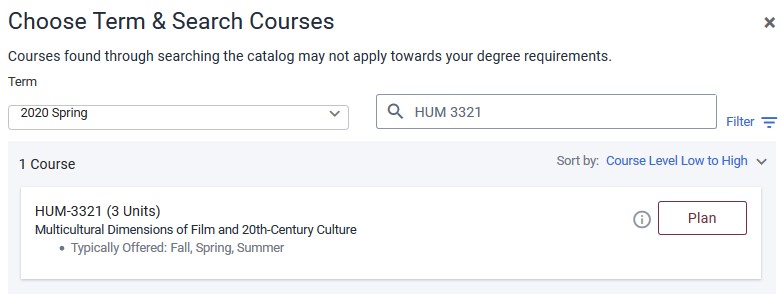
Check the course information you entered in the search box. If you are searching by course prefix/number, you must include a space between the prefix and the course number for the class to appear in the results.
Can I move a planned course to a different term or year?
Yes, you may move planned courses to a different term or year as often as you need to. Just select the Planned drop down box beneath the course information to choose a different term for the course.
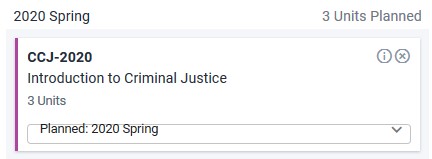
How can I verify if the courses I plan to take have required prerequisites?
When planning courses from either the Plannable Requirements or browsing the course catalog, prerequisite information will be visible beneath the course information and the semesters typically offered.
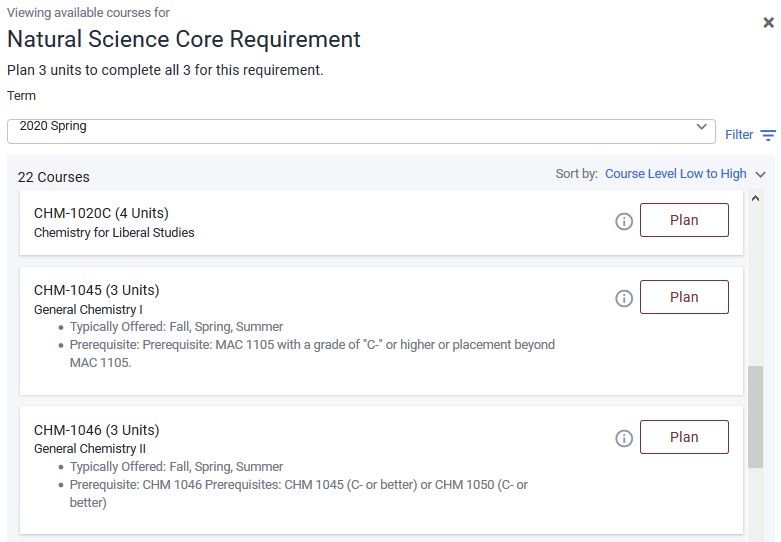
Although Degree Progress will allow you plan a course before you have taken a prerequisite, you may receive an Alert message when planning that you have not yet satisfied a requisite requirement. You may be blocked from enrolling or dropped from a class if you have not satisfied the required prerequisite coursework.
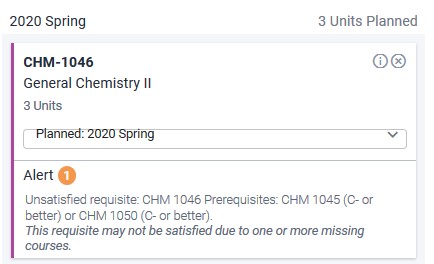
When can I register for the courses I have planned to take?
When your registration window opens for a planned term, a red Register button will appear beneath your planned courses. Click the button to import your courses into Schedule Assistant and click Generate Schedules to view the schedule options available to you. See the Schedule Assistant section of this site for instructions on how to search for class section options and enroll.
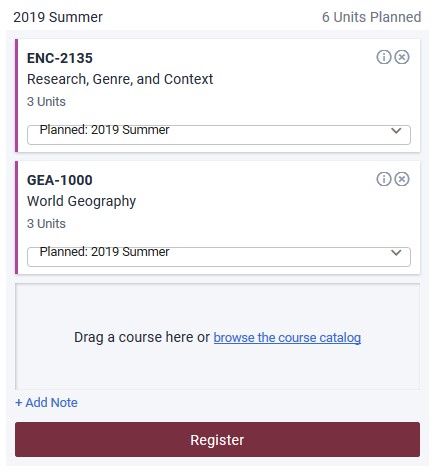
Degree Progress includes typically offered information for most courses. However, course offerings may be subject to change depending upon enrollment demands, curricular changes, instructor availability and/or other factors. If there are no sections of a course available, review your Plannable Requirements to see if there is an alternate requirement you may take coursework in instead. If you need additional assistance in finding an alternate class, check with your academic advisor.

